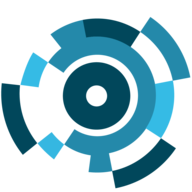What are accessibility features for?
Starting with Android 10, Google has introduced a restriction on the ability to record calls. Because of this, the recordings at the output are silent. To get around this limitation, AllTracker* must have access to accessibility features.
Thus, the app has the right to access the microphone and records the voice of the device user. The voice of the interlocutor cannot be recorded by this way**. However, if the conversation is over the speakerphone, both participants in the conversation will be heard on the recording.
Please note that using this function you fully assume responsibility for possible legislative restrictions in your country.
*AllTracker version 6.8 or later is required.
**Depending on the sensitivity of the microphone of the target device, the interlocutor’s voice may also be recorded.
**Depending on the sensitivity of the microphone of the target device, the interlocutor’s voice may also be recorded.
How can accessibility permission be provided?
Select the manufacturer of the target device from the list. Access to accessibility features may differ slightly depending on the model of the device.
© AllTracker 2014-2025, All rights reserved alltracker.org alltracker.de alltracker.su alltracker-family.com alltracker-business.com
Warning icon